The excellent Kindle Comic Converter can create a very high quality .mobi and .epub manga for reading on an e-reader. However, if you use Kindle, you are missing out on the Kindle Manga Experience (first appeared with Kindle Papaperwhite 3 Manga Edition).
The most important feature I liked about the Kindle Manga Experience is the fast navigation. It really made navigating easier. So that is why I have been looking for how to create a KFX manga for side-loading.
Tip
Most manga bought from Amazon and download directly to Kindle is probably already in KFX format. I always keep my Kindle in airplane mode and side-loading books, and the side-loading option only provide KF8 (.azw3) format.
Note
Some people said that the image rendering for KFX file is inferior to MOBI file. Personally, I didn’t notice any different. But you might want to compare both before going all-in.
Prerequisite
- calibre
- DeDRM plugin for calibre (if you want to convert Amazon’s KF8 (.azw3) file)
- KFX Output Plugin for calibre
- Kindle Previewer (required by KFX Output Plugin)
- Kindle Create
Step 1: Extract image from KF8 file
If you already have raw images for the manga, you can skip this step.
- Download the KF8 (.azw3) from your Amazon Library via “Download and send via USB”
- Import them into calibre. This should automatically strip the DRM from the file.
- Convert the book to ZIP format.
- Extract the ZIP file to some working directory.
You should get something like this. The cover.jpeg is the first image, then the rest of the image should be in images directory.
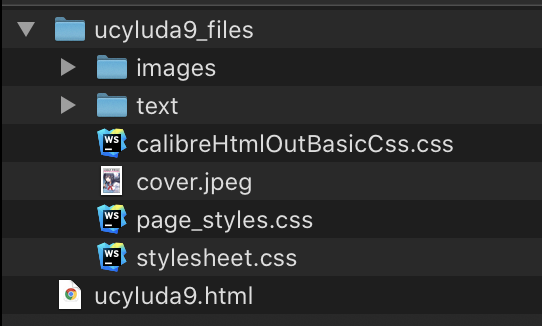
Rename the cover.jpeg to something like 000000.jpeg, and move them into the images directory ease of access.
Step 2: Process with KCC
Note
This stop is optional but may provide better image quality
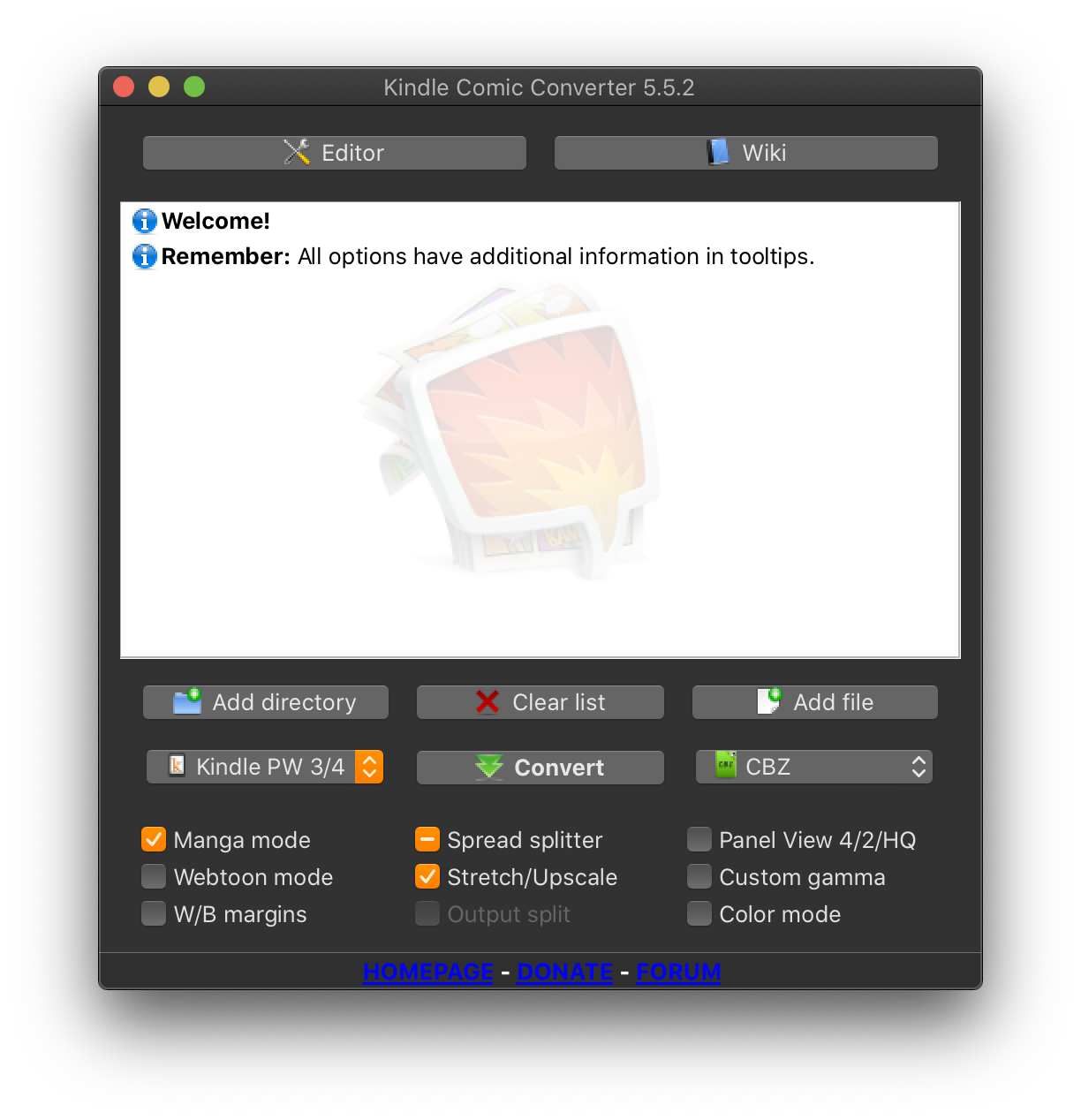
Set out desired output device. I recommend setting Manga mode, Spread splitter, and Stretch/Upscale as shown. Make sure you output it to CBZ format.
Personally, I use command line for conversion. I also use the patched version with preset for Kindle Paperwhite 5 (2021). Here’s the command line:
python /ath/to/kcc-c2e.py -p KPW5 -m -q -u -r 2 -f CBZ -o output.cbz in_folder
Finally, rename the .cbz to .zip, and unzip it to any folder. You now have processed imaged ready to be packaged.
Step 3: Kindle Create
Now, open the Kindle Create application. Create new Comics project.
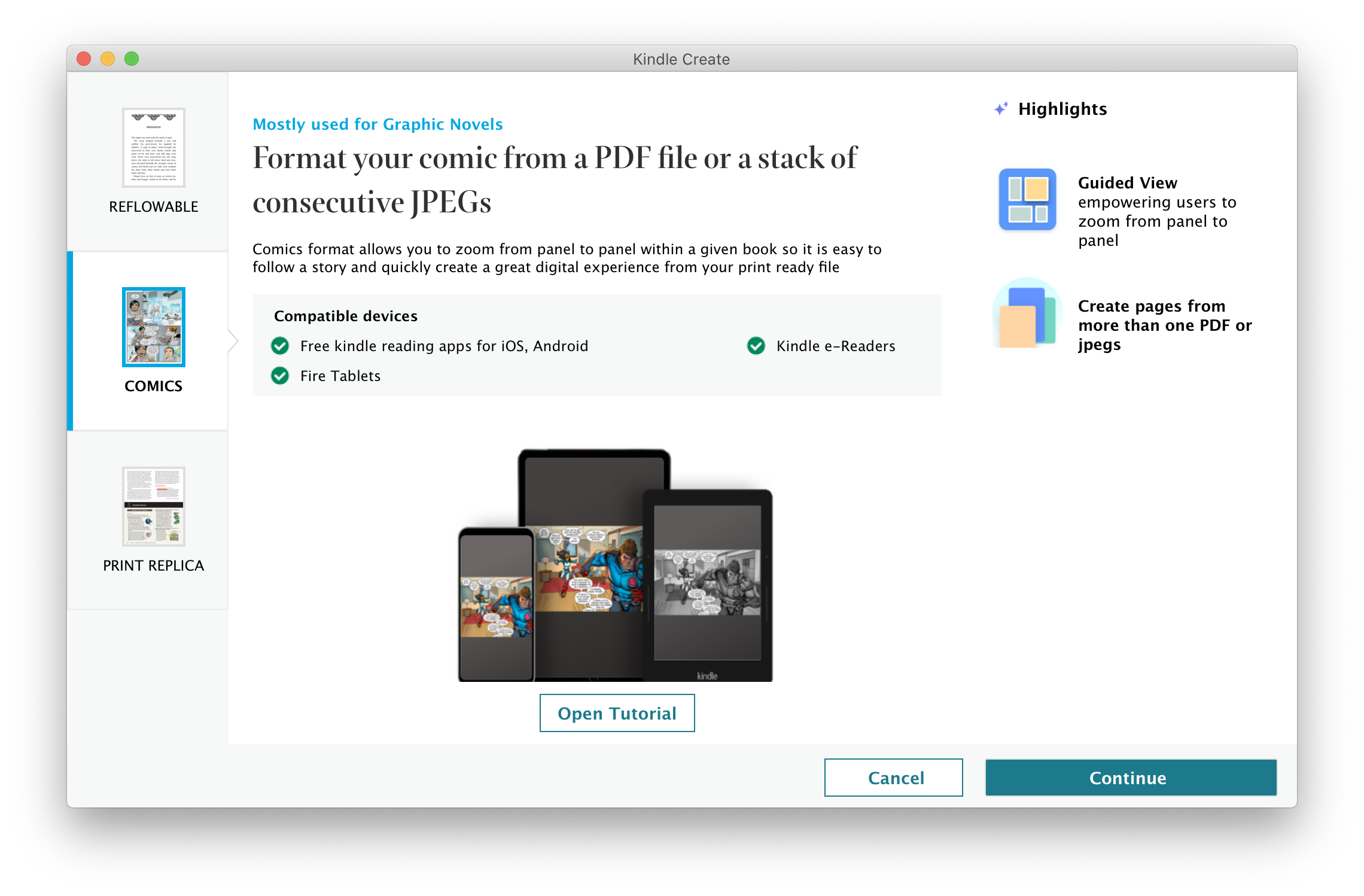
Next is to configure the book properties. For images from the official release (e.g. image extracted from Amazon’s KF8), I recommend setting Right-to-left and Facing pages. Of course, it depends on your books.
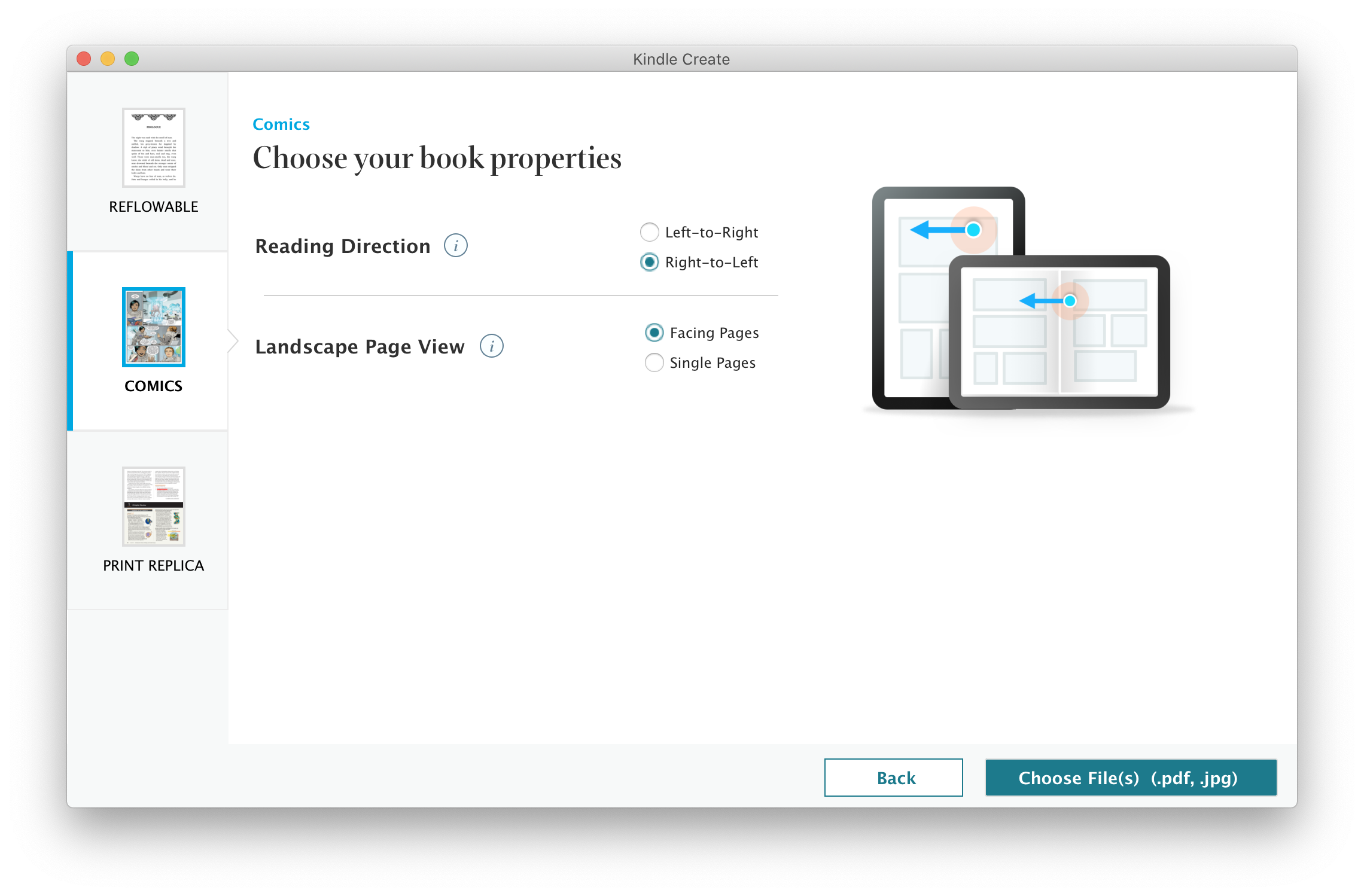
Then choose all files, import, and everything should be all set in Kindle Create. You can additionally add Table of Content to the book using the “Include in Table of Contents” on the right panel.
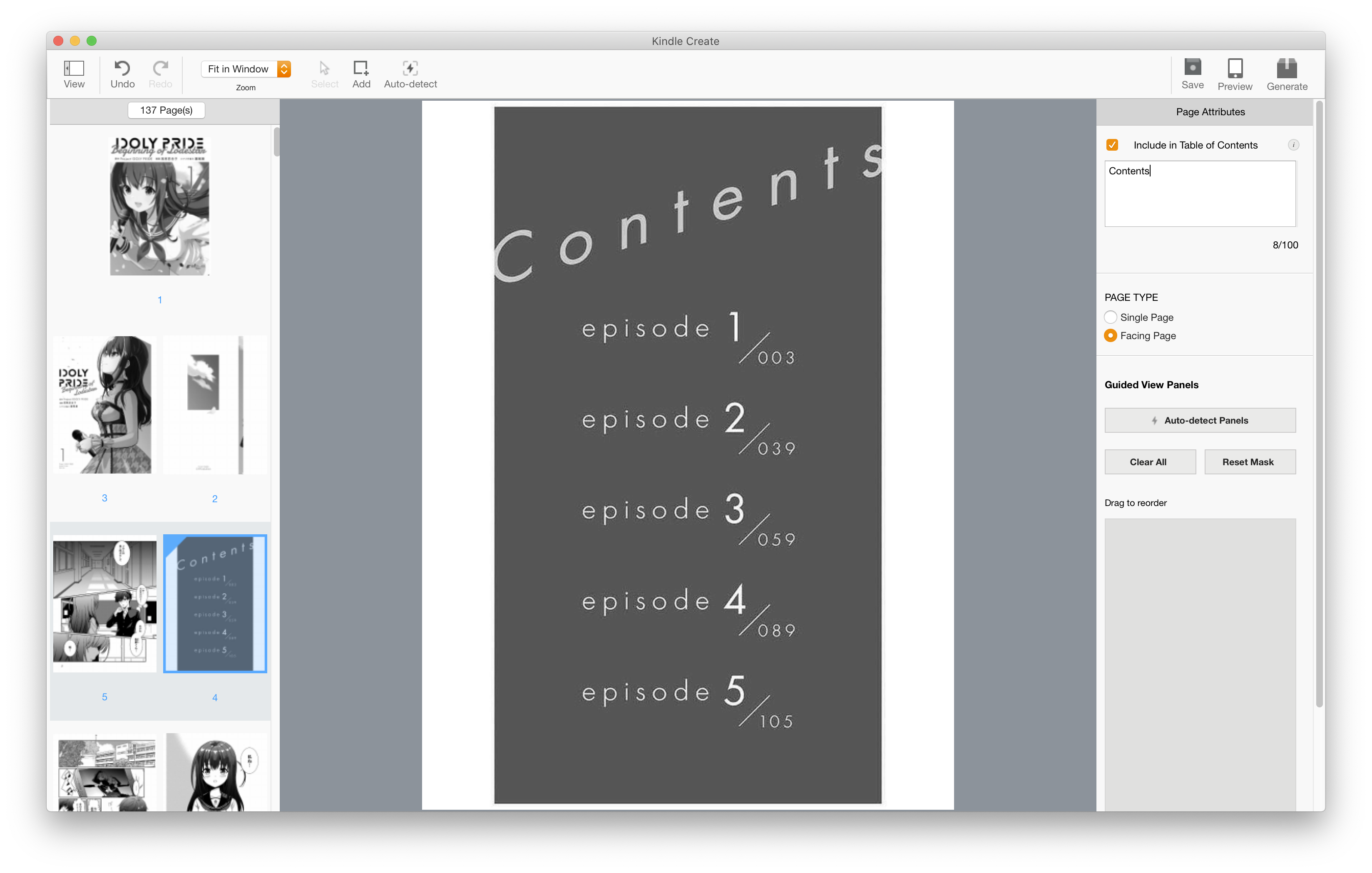
Finally, save your project, and click Generate to create a KPF file.
Step 4: Convert to KFX file
Now you need to use command prompt/terminal. Open it and navigate to the folder that have your KPF file.
Then execute the following command to use calibre to convert KPF to KFX. Note that is cannot be done in the calibre itself, only via CLI.
Windows:
/calibre-debug -r "KFX Output" -- input.kpf output.kfx
Mac OS:
/Applications/calibre.app/Contents/MacOS/calibre-debug -r "KFX Output" -- input.kpf output.kfx
The documentation of CLI interface to KFX output can be found on its plugin page.
Finally, add the KFX file back to calibre. If it’s a new book you may need to change metadata/cover, etc. Then, use calibre to send to Kindle.
That’s it!
